Mission Statement: DH-Tools nutzen (fast) ohne Installationsprobleme
DH2go ist eine serverbasierte Lehr- und Lernumgebung. Sie wurde und wird für den Einsatz in Seminaren, Kursen und Workshops der Digital Humanities entwickelt. Der Zugang erfolgt via SSH (Shell oder virtueller Desktop). Das System antwortet zunächst auf die vielfältigen Installationsprobleme bei der Arbeit mit üblichen DH-Tools, die sich im Masterstudiengang Digital Humanities an der Universität Stuttgart aufgrund der sehr unterschiedlich konfigurierten Systeme unserer Kursteilnehmer*innen regelmäßig ergeben. Mit dem DH2go-Server können wir die eingesetzte Forschungssoftware, außerdem Übungsdaten, Videos usw. zentral bereitstellen. Auf den Systemen unserer Studierenden und der Lehrenden am Fachbereich muss also nur noch X2Go, die von uns genutzte Software für den virtuellen Desktop, installiert werden. Der vorher nötige Supportaufwand konnte dadurch deutlich gesenkt werden, sowohl mit Blick auf Installationsprobleme als auch mit Blick auf die Bedienung der Software – alle Studierenden nutzen nun das identische Interface, was die gegenseitige Hilfe der Studierenden untereinander und die individuelle Unterstützung durch Dozent*innen erleichtert.
Der Dienst ist als Multi-Benutzer*innen-System angelegt, d. h. Nutzer*innen können, wie auf einem eigenen Desktop, spezifische Einstellungen vornehmen, die auch über einzelne Sessions hinaus erhalten bleiben (sogar der Zustand des Desktops wird nach Logout erhalten und steht bei erneutem Login wieder direkt zur Verfügung). Innerhalb des eigenen Nutzer*innenbereichs ist die Installation und Ausführung von eigener Software möglich.
Lehr- und Lernmaterialien können von der Lehrperson über einen für alle Veranstaltungsteilnehmer*innen zugänglichen Ordner bereitgestellt werden. Dabei hat nur die vordefinierte Arbeits- bzw. Seminargruppe Zugriff auf den Gruppenordner.
Das System wird von uns bereits als Service für den Grundkurs Digital Humanities produktiv bereitgestellt, weitere ausgewählte Lehrveranstaltungen werden vorbereitet. Unsere primäre Zielgruppe sind Einführungsveranstaltungen in den Digital Humanities sowie Lehrveranstaltungen mit praxisorientiertem DH-Bezug. Perspektivisch soll das gesamte System auch für die Nachnutzung bereitgestellt werden (Virtuelle Maschine, Dokumentation und didaktische Hintergründe).
Warum wir nicht einfach DHVLab nutzen (aber allen empfehlen, das auszuprobieren): Wir wollten Serverzugriff (root) für eigenständige Softwareinstallation, eine Nutzer*innenverwaltung on campus, SSH-Zugang via lokal native CLI und persönliche Webseiten in einem public_html-Verzeichnis, und wir wollten X2Go als Grundlage für den virtuellen Desktop. Unser DH2go-Ansatz bietet volle Kontrolle über den Server und damit die Möglichkeit zur Erfüllung spezifischer Anforderungen und einen Betrieb in der eigenen Infrastruktur.
Technisches Setup
Der Server basiert auf einem klassischen LAMP-Stack (Linux, Apache, MySQL, PHP) und ist als Mehrbenutzersystem konfiguriert. Der Zugang zum Server läuft ausschließlich über SSH. Das Linux-Betriebssystem ist ein Debian-System mit einer Xfce-Desktopumgebung. Der virtuelle, das heißt serverbasierte Desktop wird mit einem X2Go-Client angesteuert.
Anwendungen
Server
- Debian Linux Betriebssystem
- Apache 2 Webserver
- MySQL (MariaDB) Datenbankmanagementsystem
- PHP
- Terminal: Bash
Desktopumgebung
- XFCE4 Desktopumgebung (Standard)
- Xfce-Terminal und LX-Terminal (Terminal Emulatoren)
- Evince Dokumentenbetrachter
Entwicklung
- Python 3 (diverse Pakete; erweiterbar)
- R (diverse Pakete; erweiterbar)
- IPython & Jupyter
- Spyder 3
- RStudio
- Geany
Textverarbeitung
- Geany
- LibreOffice
- Pandoc
- TexLatex
- XML Copy Editor
- Oxygen XML Editor (lizenzlos)
- vim
Datenbanken
- MySQL (MariaDB)
- SQLite
Visualisierung
- Gephi
- QGIS
- Python (diverse, etwa matplotlib, seaborn, plotly; erweiterbar)
- R (diverse, etwa ggplot2, r2d3, plotly; erweiterbar)
Features für die DH-Lehre
- Automatisiertes Anlegen von Nutzern und Rechten je Kurs (geplant)
- Getrennte „Umgebungen“ je Kurs (implementiert über Zugriffsrechte)
- Kursmaterial-Ordner in jedem User Directory (vom Kursleiter pflegbar)
- Publikation einfacher Webseiten aus dem User-Directory
- Dateiaustausch zwischen Usern (geplant)
- Einfacher, sicherer Dateiaustausch zwischen Heimrechner und DH2go (X2Go-Feature; scp-basiert)
- Übliche Corpora in jedem User-Directory (geplant)
Zugang zum Server
Zugang zum Server erhalten Sie über SSH. Der SSH-Zugang lässt sich für das Einrichten eines Remote Desktops mit dem X2Go-Client nutzen (der Haupteinsatzzweck des Servers).
Für die Übertragung von Daten haben Sie via X2Go die folgenden Möglichkeiten:
Zwischenablage: Wenn Sie den Datenaustausch über die Zwischenablage in der Konfiguration von X2Go eingerichtet haben, dann können Sie über die Zwischenablage mit Copy & Paste Dateien, Text etc. von Ihrem lokalen Rechner auf den virtuellen Desktop (und umgekehrt) kopieren oder verschieben.
Geteilter Ordner: Wenn Sie in der X2Go-Konfiguration einen geteilten Ordner (shared folder) eingerichtet haben, ist der Datenaustausch einfach über diesen Ordner möglich. Sie finden den Ordner in Ihrem DH2go unter /home/IhrUsername/media/disk/.
Alternativ zu X2Go bieten sich Ihnen auch folgende Zugangsmöglichkeiten zum Server:
Remote Login via SSH-Terminal, etwa mit PuTTY (Windows) oder SSH (Linux, MacOS)
Dateiübertragung via SCP, etwa mit FileZilla (Windows, MacOS, Linux) oder WinSCP (Windows)
Installation und Konfiguration X2Go
Zur Nutzung des virtuellen Desktops ist die Installation des X2Go-Clients nötig. Sie finden die für Ihr Betriebssystem passende Installationsdatei auf der Webseite des X2Go-Projekts.
Installation
Laden Sie den Windows-Client für Ihr System herunter:
Folgen Sie den Anweisungen zur Installation.
Einrichtung und Benutzung
Öffnen Sie X2Go
Öffnen Sie oben links die Datei → „Neue Sitzung“ (Abbildung 1)

Abbildung 1: Neue Sitzung erstellen Auf der Schaltfläche „Neue Sitzung“ folgen Sie bitte den Anweisungen in Abbildung 2.

Abbildung 2: Einrichten einer Sitzung X2Go kann bei Betrieb auf Windows gelegentlich abstürzen, wenn von Fenstermodus auf Vollbildmodus und umgekehrt geschaltet wird. Um dies zu vermeiden, ändern Sie bitte in der Schaltfläche „Ein-/Ausgabe“ das Display von „Vollbild“ oder „Eigener” auf „Maximal verfügbare Größe“. Dies führt zu einem Betrieb im (frei skalierbaren) Fenstermodus in hoher Auflösung. Unter diesem Reiter sehen Sie auch, dass Copy & Paste aus der Zwischenablage in beide Richtungen möglich ist – Sie können auf Ihrem Heimsystem im Netz recherchieren und z. B. Code-Beispiele problemfrei in die Debian-Instanz „mitnehmen“. (Abbildung 3)

Abbildung 3: Display anpassen Sie können hier außerdem nach eigenem Bedarf die DPI erhöhen oder verringern. Beispiele für einen niedrigeren und einen höheren DPI-Wert sehen Sie in den Abbildungen 4 und 5.

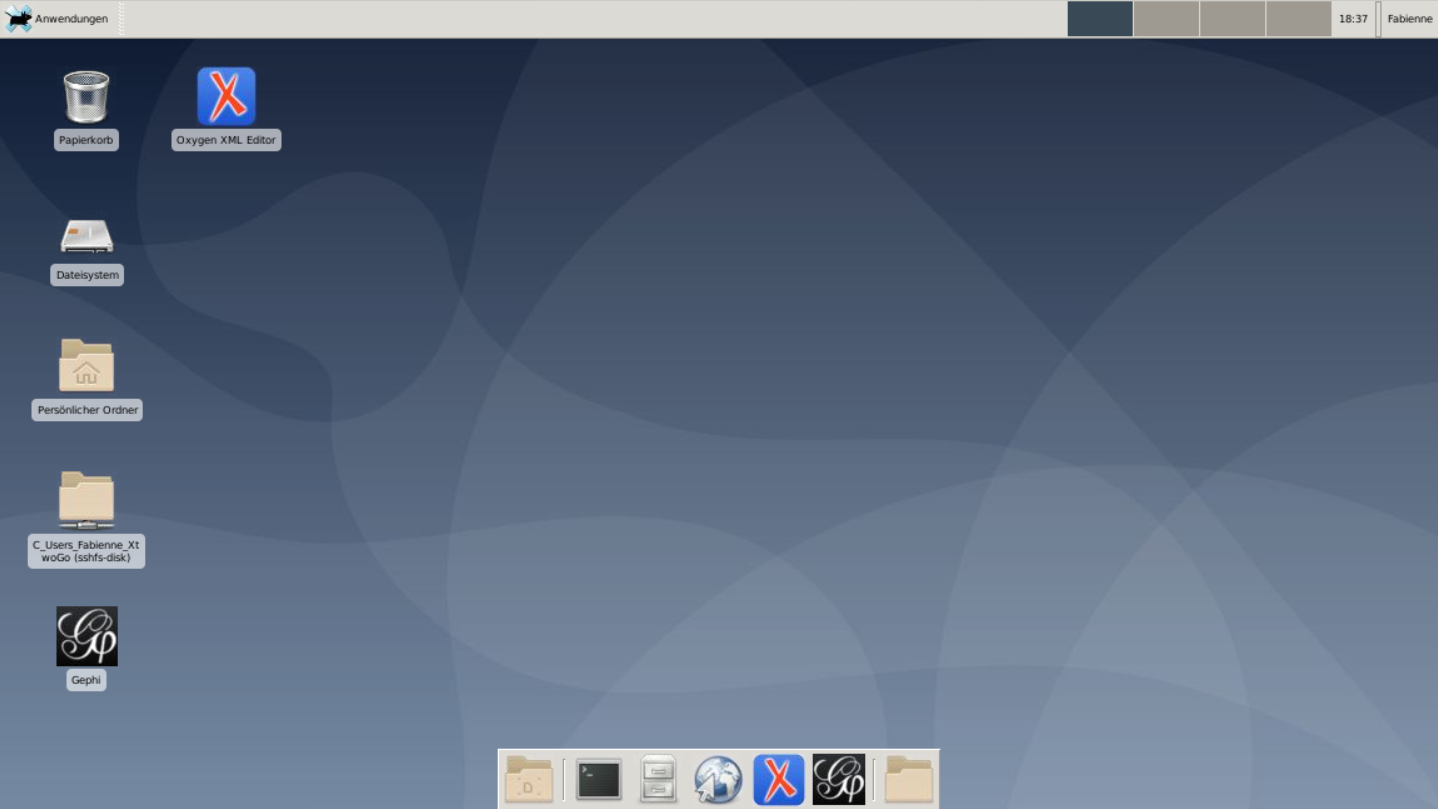
Abbildung 4: Beispiel für niedrigeren DPI-Wert 
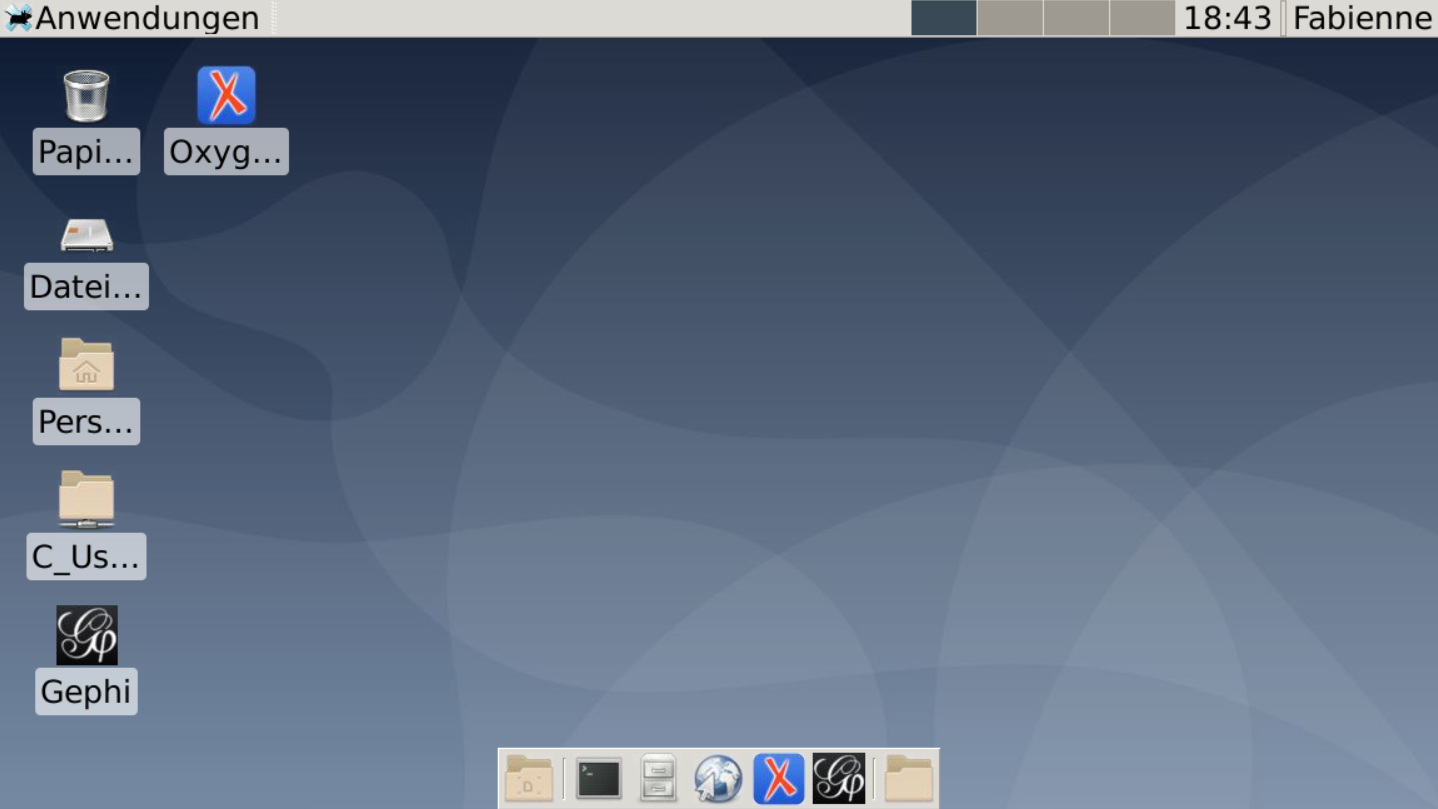
Abbildung 5: Beispiel für höheren DPI-Wert Nun müssen Sie noch einen Ordner für X2Go freigeben (Abbildung 6). Mithilfe dieses Ordners können Sie Daten zwischen Ihrem Heimsystem und der Linux-Instanz hin- und herschicken. Ob dieser Austausch fließend funktioniert, hängt von Ihren Up-/Downloadgeschwindigkeiten ab. Innerhalb der Instanz finden Sie den freigegebenen Ordner unter /home/USERNAME/media /disk/.

Abbildung 6: Ordner freigeben Oben rechts finden Sie nun Ihre angelegte Sitzung. Bei einem Doppelklick werden Sie nach Ihrem Passwort gefragt. Nach Eingabe öffnet sich Ihre Instanz in einem neuen Fenster.
Die Einstellungen für das Display ändern sich nach Benutzung wieder auf „Vollbild“, bzw. „Eigener“. Vor jeder Benutzung müssen Sie dies also wieder auf „Maximal verfügbare Größe“ ändern. Das geht unter der in Abbildung 7 abgebildeten Schaltfläche (+Klick auf „Sitzungsvoreinstellungen“).

Abbildung 7: Sitzungsvoreinstellungen ändern
Noch in Arbeit. Workaround: Nutzen Sie die Installationsanleitung von x2go.org und die Konfigurationsanleitung für Linux (s. u.).
Installation
Für Linux-Systeme, die auf Debian basieren (z. B. Ubuntu, Mint) findet sich der X2Go-Client in den Repositories und kann einfach über die Paketverwaltung (aptitude, Synaptic etc.) installiert werden. Falls Sie ein Linux benutzen, das den X2Go-Client nicht über die Paketverwaltung bereitstellt, liefert das Manual von X2Go verschiedene Anleitungen.
Konfiguration
Hauptkonfiguration
Für die Konfiguration des Clients sind nicht viele Einstellungen nötig.
Starten Sie den X2Go-Client
Legen Sie eine neue Session an: Menüpunkt „Session“ → „New Session“
Legen Sie im ersten Reiter „Session“ die folgenden Einstellungen fest:
- Session Name: Ein beliebiger Name für diese Einstellungen
- Host: dh2go.ilw.uni-stuttgart.de
- Login: Ihr Benutzer*innenname
- SSH Port: 22
- Session Type: XFCE
Weitere Einstellungen
Mit weiteren Einstellungen können Sie die Bildschirmauflösung Ihres DH2go anpassen, die Zwischenablage für den Austausch zwischen Ihrem Rechner und Ihrem DH2go öffnen und einen gemeinsamen Ordner definieren.
Bildschirmauflösung anpassen: Hier ist evtl. ein wenig Ausprobieren angesagt.
- Gehen Sie zum Reiter „Input/Output“
- Aktivieren Sie die Vollbildoption oder stellen Sie die gewünschte Bildschirmauflösung ein
- Auf Windows-Rechnern hat Vollbild bisher zu Abstürzen geführt, daher wird hier zur Fensterversion geraten
- Wenn Fenster teilweise zu groß skaliert erscheinen (Menüleisten riesig), so können Sie unter „Input/Output“ die dpi heraufstellen (dots per inch), dann reduziert sich die Größe
- Im laufenden Betrieb können Sie mit der Tastenkombination Strg+F zum Vollbild wechseln (und wieder zurück)
Zwischenablage aktivieren (Reiter „Input/Output“): Wenn Sie Dateien, Text und sonstige Objekte über die Zwischenablage Ihres Systems auf den Server und/oder vom Server auf Ihr System übertragen möchten, können Sie hier die entsprechende Option wählen.
Tastaturlayout anpassen (Reiter „Input/Output“): Bei Problemen mit der Tastenbelegung in Ihrem DH2go können Sie hier die von Ihnen verwendete Tastatur und das Tastaturlayout einstellen.
Gemeinsamen Ordner definieren (Reiter „Shared Folders“): Hier können Sie einen Ordner definieren, auf den Sie sowohl lokal als auch in Ihrem DH2go zugreifen können.
- Aktivieren Sie den Reiter „Shared Folders“
- Wählen Sie einen Ordner auf Ihrem lokalen Rechner, der auch auf Ihrem DH2go verfügbar sein soll
- Aktivieren Sie das Kästchen in der Spalte „Automount“
- Voilà: Der Ordner ist auf Ihrem DH2go unter dem Pfad /home/IhrUsername/media/disk verfügbar